কিভাবে উইন্ডোজ অপারেটিং সিস্টেম ইন্সটল করবেন? – সম্পূর্ণ গাইড
18Mar
উইন্ডোজ অপারেটিং সিস্টেম ইন্সটল করা একটি সহজ প্রক্রিয়া, তবে সঠিক ধাপগুলি অনুসরণ করা গুরুত্বপূর্ণ। এই আর্টিকেলে আমরা আলোচনা করব কিভাবে আপনি উইন্ডোজ অপারেটিং সিস্টেম ইন্সটল করতে পারেন।
প্রয়োজনীয় উপকরণ:
- উইন্ডোজ ইনস্টলেশন মিডিয়া (USB বা DVD)
- উইন্ডোজ প্রোডাক্ট কী
- কম্পিউটার বা ল্যাপটপ
ধাপ 1: উইন্ডোজ ইনস্টলেশন মিডিয়া তৈরি করুন:
উইন্ডোজ ডাউনলোড করুন:
- Microsoft এর অফিসিয়াল ওয়েবসাইট থেকে উইন্ডোজ ISO ফাইল ডাউনলোড করুন।
- লিংক: Download Windows
ইনস্টলেশন মিডিয়া তৈরি করুন:
- একটি USB ড্রাইভ (কমপক্ষে 8GB) বা DVD প্রস্তুত করুন।
- Rufus বা Windows Media Creation Tool ব্যবহার করে USB ড্রাইভ বা DVD এ উইন্ডোজ ISO ফাইল বার্ন করুন।
ধাপ 2: BIOS/UEFI সেটিংস পরিবর্তন করুন:
- কম্পিউটার রিস্টার্ট করুন এবং BIOS/UEFI সেটিংসে প্রবেশ করুন (সাধারণত F2, F12, DEL, বা ESC কী চেপে)।
- Boot মেনুতে গিয়ে USB ড্রাইভ বা DVD কে প্রথম বুট ডিভাইস হিসাবে সেট করুন।
- পরিবর্তনগুলি সেভ করুন এবং BIOS/UEFI থেকে বের হয়ে আসুন।
ধাপ 3: উইন্ডোজ ইনস্টলেশন শুরু করুন:
- কম্পিউটার রিস্টার্ট করুন এবং উইন্ডোজ ইনস্টলেশন মিডিয়া থেকে বুট করুন।
- ভাষা, সময় এবং মুদ্রা ফরম্যাট, এবং কীবোর্ড বা ইনপুট পদ্ধতি নির্বাচন করুন এবং "Next" ক্লিক করুন।
- "Install now" বাটনে ক্লিক করুন।
ধাপ 4: উইন্ডোজ প্রোডাক্ট কী ইনপুট করুন:
- উইন্ডোজ প্রোডাক্ট কী ইনপুট করুন এবং "Next" ক্লিক করুন।
- যদি আপনার প্রোডাক্ট কী না থাকে, তাহলে "I don't have a product key" অপশনটি নির্বাচন করুন (পরে এক্টিভেট করতে পারবেন)।
ধাপ 5: উইন্ডোজ এডিশন নির্বাচন করুন:
- উইন্ডোজের যে এডিশন আপনি ইন্সটল করতে চান তা নির্বাচন করুন (যেমন: Windows 10 Home, Pro)।
- "Next" ক্লিক করুন।
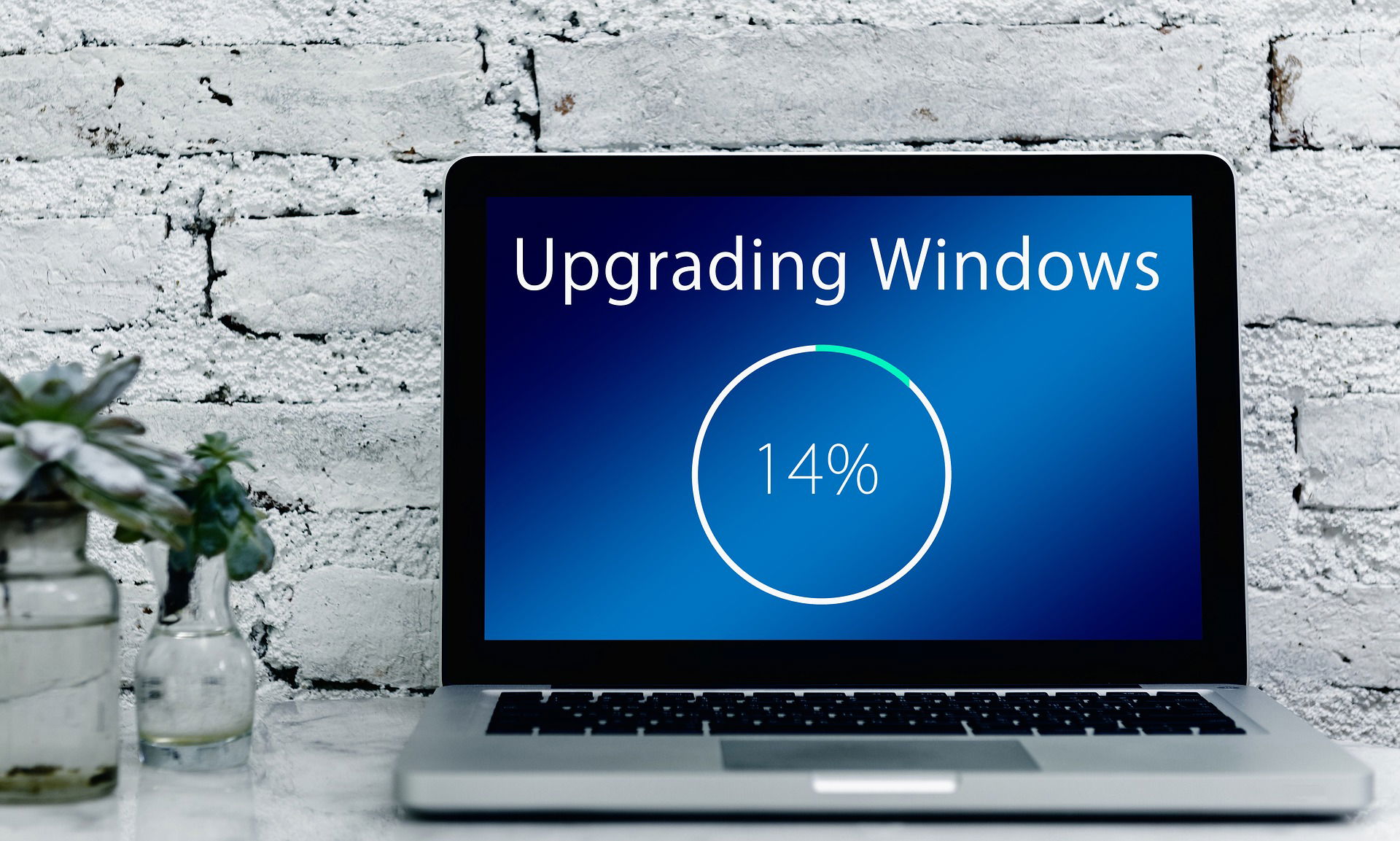
ধাপ 6: ইনস্টলেশন টাইপ নির্বাচন করুন:
- "Custom: Install Windows only (advanced)" অপশনটি নির্বাচন করুন।
- যে ড্রাইভে উইন্ডোজ ইন্সটল করতে চান তা নির্বাচন করুন এবং "Next" ক্লিক করুন।
ধাপ 7: উইন্ডোজ ইনস্টলেশন সম্পন্ন করুন:
- উইন্ডোজ ইনস্টলেশন প্রক্রিয়া শুরু হবে। এটি সম্পন্ন হতে কিছু সময় লাগতে পারে।
- ইনস্টলেশন সম্পন্ন হলে কম্পিউটার স্বয়ংক্রিয়ভাবে রিস্টার্ট হবে।
ধাপ 8: উইন্ডোজ সেটআপ সম্পন্ন করুন:
- রিজিওন নির্বাচন করুন এবং "Yes" ক্লিক করুন।
- কীবোর্ড লেআউট নির্বাচন করুন এবং "Yes" ক্লিক করুন।
- নেটওয়ার্ক কানেকশন সেটআপ করুন (যদি থাকে)।
- Microsoft অ্যাকাউন্ট দিয়ে লগইন করুন বা একটি লোকাল অ্যাকাউন্ট তৈরি করুন।
- প্রাইভেসি সেটিংস কনফিগার করুন এবং "Accept" ক্লিক করুন।
ধাপ 9: উইন্ডোজ ডেস্কটপে প্রবেশ করুন:
- উইন্ডোজ সেটআপ সম্পন্ন হলে আপনি উইন্ডোজ ডেস্কটপে প্রবেশ করবেন।
- ড্রাইভার এবং সফটওয়্যার ইনস্টল করুন।
এই ধাপগুলি অনুসরণ করে আপনি সহজে উইন্ডোজ অপারেটিং সিস্টেম ইন্সটল করতে পারেন। উইন্ডোজ ইন্সটলেশন প্রক্রিয়া সম্পন্ন হলে আপনার কম্পিউটার ব্যবহারের জন্য প্রস্তুত হবে।
মন্তব্য